- 【自社情報&LaS利用料請求先の設定】
- 【振込先情報の設定】
- 【各アカウントの権限を制限する方法】
- 【担当者役割の設定&売上成績係数の設定について】
- 【メンバーの実績確認】
- 【メンバーのタスク状況を確認する】
- 【企業情報の検索】
- 【求職者情報の検索】
- 【レジュメ検索機能について】
- 【求人情報の検索(求人検索画面)】
- 【求人情報の検索(求人管理画面)】
- 【項目ごとのキーワード検索】
- 【過去選考データの検索】
- 【求人・求職者のレコメンド機能】
- 【求職者に求人票を紹介する(紐づける)】
- 【求職者の有効化】
- 【求職者の注力設定】
- 【求職者への一括求人紐づけ方法について】
- 【求職者に求人票をメール送付する】
- 【企業に求職者をメール推薦する】
- 【選考の進め方】
- 【面接情報を記録する】
- 【売上確定&返金処理の操作について】
- 【アクション・ネクストアクションを設定する】
- 【求職者の滞留日数を表示する】
- 【事業報告書ダウンロードについて(データ出力)】
- 【事業報告書ダウンロードについて(データ入力)】
- 【各種管理簿の出力方法・対応項目の説明】
- 【求職者レジュメの作成・出力】
- 【複数の求職者レジュメを企業に送付したい場合】
- 【企業情報の項目を編集したい】
- 【求人票の項目を編集したい】
- 【求人検索時の条件を設定したい】
- 【求職者情報の項目を編集したい】
- 【求職者登録・編集ページの順番変更】
- 【求職者一覧画面に表示するタグ項目について】
- 【選択肢を作りたい】
- 【ステップ型選択肢管理(大/中/小分類の設定)】
- 【選択肢を複数選択に設定したい場合】
- 【テキスト入力内容をデフォルトで反映させたい】
- 【テンプレート機能】
- 【選考フローを編集したい】
- 【進捗タグについて】
- 【選考結果項目を編集したい】
- 【面談振り返り項目の設定(選考FB収集にプレースホルダを設定する)】
- 【ダッシュボードの項目を編集したい】
- 【※カスタム※求職者データ】のエクスポート
- 【ダッシュボードに求職者情報を表示する】
- 【ダッシュボードで求職者の読み金額を計測する】
- 【読み金額の設定方法】
- 【ダッシュボードから直接メモを入力する】
- 【選考データ集計機能】
- 【選考トレンド機能】
- 【企業選考データ集計機能】
- 【Excelエクスポート機能】
- 【求職者単位で選考通過率を確認する】
- 【求人に対してのアクション履歴の表示】
- 【企業に対してのアクション履歴の表示】
- 【企業単位の売上データをCSV出力する】
- 【データインポート時の基本操作】
- 【企業データ】のエクスポート・インポート
- 【求人データ】のエクスポート・インポート
- 【求職者データ】のエクスポート・インポート
- 【Excel形式の求人票一覧データを一斉に取り込む方法(求人票カスタムインポート)】
- 【スカウトサイトから求職者を一斉に取り込む方法(求職者カスタムインポート)】
- 【求職者の重複データについての対処法】
- 【ATSの求人をLaSに自動反映させたい】
- 【Circus(求人DB)の情報をLaSに自動反映させたい】
- 【Zキャリア(求人DB)の情報をLaSに自動反映させたい】
- 【各システムから反映した求人情報を維持する】
- 【求人自動更新機能のメール通知】
- 【面接日程・タスクをGoogleカレンダーに連携する(設定)】
- 【面接日程・タスクをGoogleカレンダーに連携する(操作)】
- 【Slackと連携させるには】
- 【Slack通知にメンション機能を設定したい】
- 【Chatworkと連携させるには】
- 【ChatworkのタスクにLaSのタスクを連携する方法】
- 【選考FB収集について】
- 【エントリーフォームについて】
- 【求職者の流入経路を求職者詳細ページに表示させたい(エントリーシートの応用)】
- 【修正用エントリーシート1(固定URL)】
- 【修正用エントリーシート2(個別URL)】
- 【企業向け求人情報登録フォーム】
- 【ログインパスワードの変更方法】
- 【LaS「お知らせ」ボタン】
- 【表示件数の変更】
- 【求職者写真の登録・表示】
- 【求職者情報のコピー機能】
- 【求人管理ページの「社内」項目表示について】
- 【表示列の絞り込み(求職者一覧ページ、企業管理・求人管理ページ)】
- 【タスク登録機能について】
※事前にGoogleカレンダー連携の設定が完了している必要がございます。
設定方法の詳細はこちら
▼面接日程をGoogleカレンダーに連携する
①求職者詳細ページの「進捗」から、面接を設定したい企業にカーソルを合わせる
②「次の選考を追加」をクリック
③選考登録画面が開くので、日付・開始時間・終了時間を設定し、「担当者のGoogleカレンダーに登録する」に☑をして「保存」をクリック
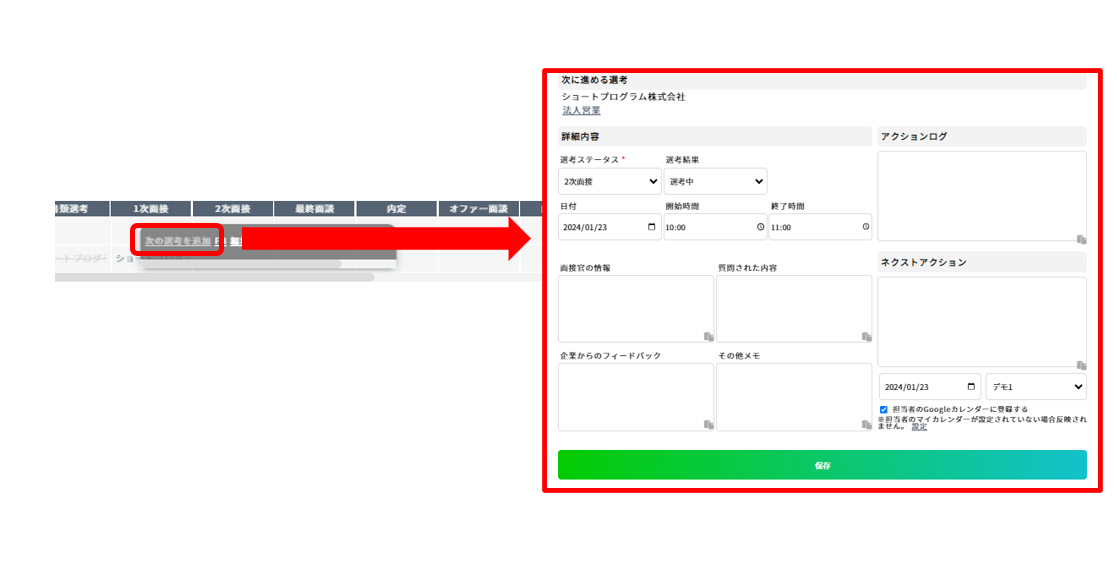
④LaS上で設定した面接日時に、求職者の選考予定が反映されます。
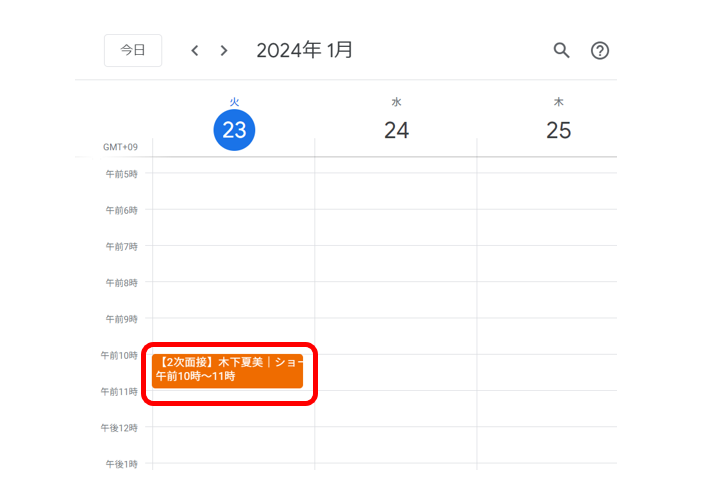
※LaS上から当該選考が削除・変更された場合は、カレンダーのスケジュールも自動で削除・変更されます。
(削除の際は、「次の選考を追加」横にある「削除」を使用して下さい。)
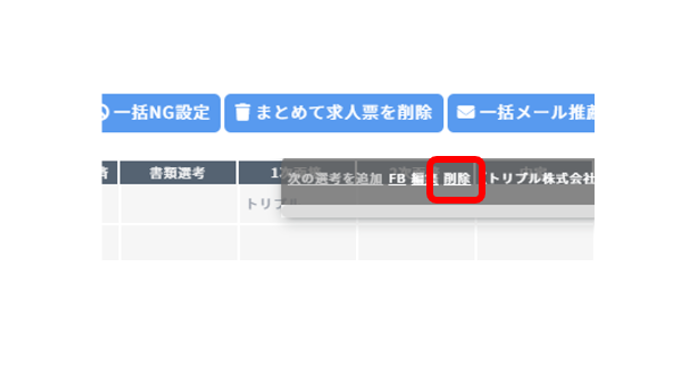
▼タスクをGoogleカレンダーに連携する
①左側メニューバーにある「新規タスク登録」をクリック
②タスク登録画面が開くので、内容・日付などを設定して「担当者のGoogleカレンダーに登録する」に☑を入れ、「保存」をクリック
※「担当者」を自分以外のアカウントに設定することによって、当該アカウントの担当者のGoogleカレンダーにタスクを連携することが可能です。
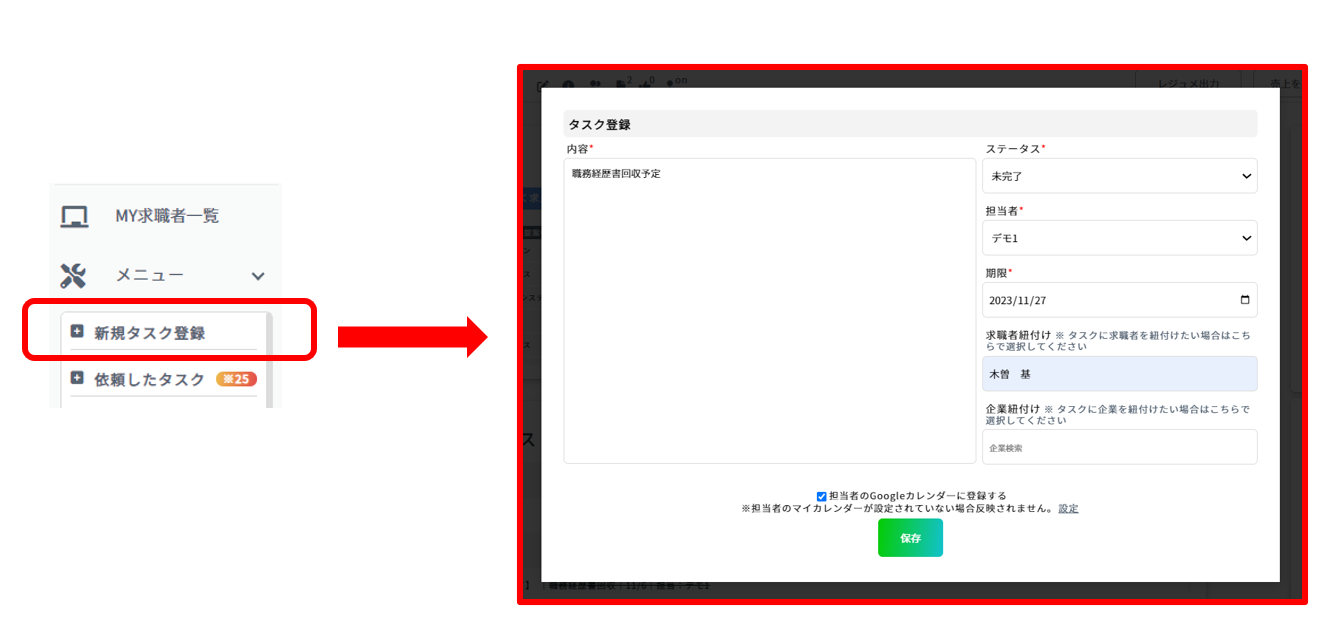
④LaS上で設定した日程に、タスクが反映されます。
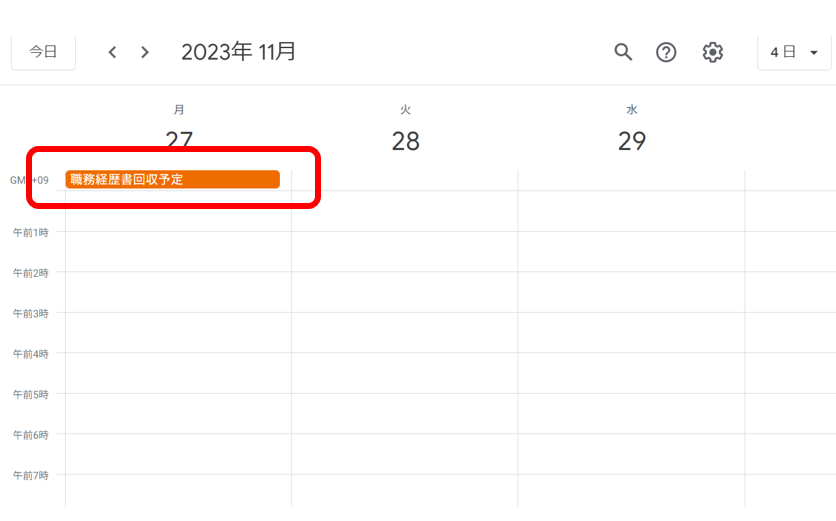
※LaS上からタスクが削除された場合は、カレンダーのタスクも自動で削除されます。
▼補足1:タスクを編集・削除する方法
〈自分のタスクを編集・削除する方法〉
①左側メニューバーより、設定したタスクをクリック
②タスク編集画面が表示されるので、内容を編集して保存・または削除ボタンをクリックしてください。
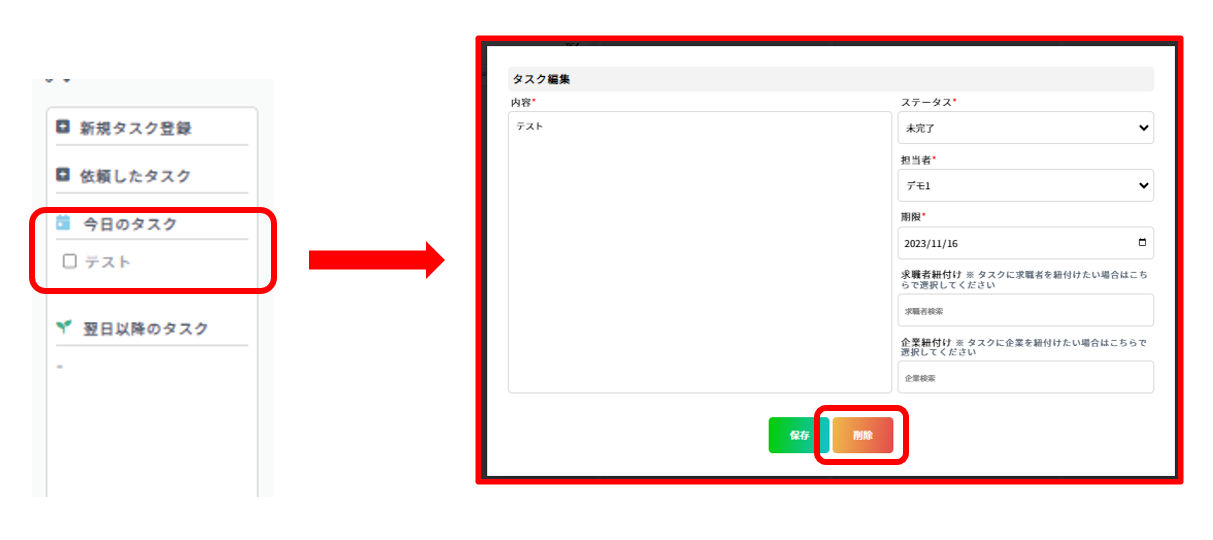
〈依頼したタスクを編集・削除する方法〉
①左側メニューバーより、「依頼したタスク」をクリック
②依頼したタスクの一覧が表示されるので、編集・削除したいタスク内容をクリック
③タスク編集画面が表示されるので、内容を編集して保存・または削除ボタンをクリックしてください。
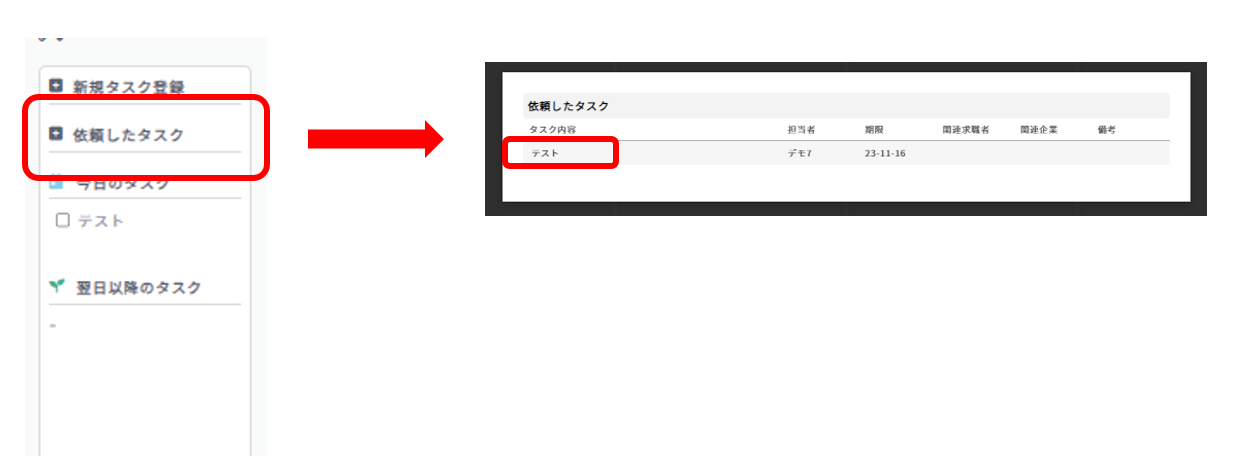
▼補足2:求職者詳細ページからタスクを登録する方法
求職者詳細ページのネクストアクションから設定したタスクについても、
通常のタスクと同様に、Googleカレンダーに反映されます。

ご不明点がございましたらお気軽にお問い合わせください
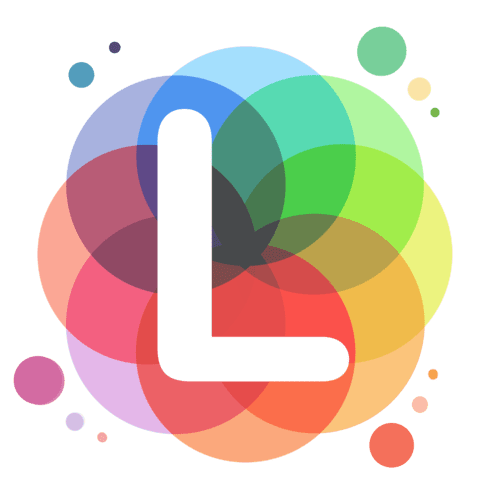 aS マニュアル
aS マニュアル